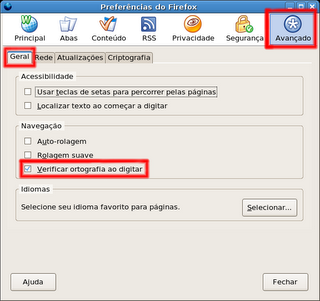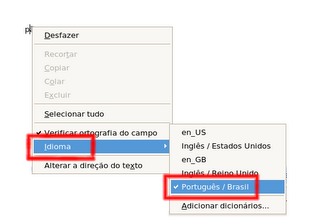Essa dica (quase um tutorial) vai para quem quer compartilhar sua impressora no Debian, a distribuição a ser usada pode ser do Debian Sarge em Diante.
Essa dica eu fui buscar neste endereço: http://www.debianfordummies.org/wiki/index.php/CUPS_e_compartilhamento_de_impressoras.
Espero que possa ajudar quem precisar compartilhar sua impressoa.
Instalar os pacotes
Instalar pacotes relativos a postscript Ghostscripte os drivers, de alta qualidade, do Gimp.
Além do Kernel e do X
apt-get install cupsys
apt-get install cupsys-driver-gimp-print
apt-get install foomantic-db-gimp-print
apt-get install gs
apt-get install gs-esp
Configurações /etc/cups/cupsd.conf
Novamente, esta muito bem descrito na materia do Lindolfo Rodrigues / Lorn.
Edição 2-
http://www.slackwarezine.com.br/edicoes.php
Configurações do serv02.net.br o 486-DX4-100 de 1995:
Seguindo sequencialmente dentro do /etc/cups/cupsd.conf
!#----------------------------------------------- aqui
ServerName serv02.net.br
ALGUM PROBLEMA ??? ------ põe aqui em debug ver Slackzine 2
VEJA /var/log/cups.log
!#LogLevel info
LogLevel debug
!#--------------- problema foi resolvido. Faltava LibX...
!#LogLevel info volte novamente de debug para info
!#------------------------ aqui descomentado Slackzine 2
User lp
Group sys
!#-------------------------------- aqui ver Slackzine 2
Browsing On
!#--------------------------------- aqui ver Slackzine 2
SystemGroup sys
!#---- IMPORTANTE ------------- aqui, restrição de acesso Slackzine 2
Order Deny,Allow
Deny From All
Allow From 127.0.0.1
#----------------------------- aqui-IP.de.Sua.Rede-----------------
Allow From 192.168.254.0/24
Configuração de Impressoras
A configuração pode ser facilmente feita usando um navegador (browser). Além da configuração via browser, existe o lpadmin, com recursos adicionais.
# lpadmin
configurando no servidor
O CUPS escuta pela porta 631. Localmente pode-se adcionar impressoras no servidor com um browser qualquer. No nosso caso:
lynx http://localhost:631
INPORTANTE: Aqui voce vai definir o nome da fila de impressão.
Este nome sera usado para identificar a impressora na rede.
Name: NomeDaFila ***importante***
Location: Comentario Serv02-
Descriprion: Outro comentario qualquer
IMPORTANTE: Uma mesma impressora pode ter diferentes filas associadas a ela. Exemplo: A Epson possui cartuchos colorido e preto e branco. Pode-se criar 3 filas:
epson-collor (para a impressão colorida) epson-gray (em escala de cinza) epson-draft (preto e branco modo economico)
Neste caso serão adcionadas 3 impressoras, todas na mesma porta paralela. Posteriormente configura-se a impressora para trabalhar no modo específico de cada fila.
A interface Web do CUPS é bastante intuitiva.
configurando remotamente
No firefox entre com o URL: http://IPdoServidorCUPS:631
configuraçoes extra
É sempre bom fazer uns acertos no sistema.
serviços
/etc/inittab
/etc/hosts.allow
/etc/hosts.denny
Serviços
Retire tudo que não for necessário. gpm acpi hotplug ...
Ative os serviços ssh e cups na inicialização do sistema. Eles devem possuir permissão de execução.
/etc/init.d/ssh
/etc/init.d/cupsys
inittab
No /etc/inittab vamos retirar alguns consoles.
# comentando para liberar memória
#3:23:respawn:/sbin/getty 38400 tty3
#4:23:respawn:/sbin/getty 38400 tty4
#5:23:respawn:/sbin/getty 38400 tty5
#6:23:respawn:/sbin/getty 38400 tty6
hosts.allow e hosts.deny
Um pouco de segurança. Barra entrada de todos hosts no servidor CUPS
/etc/hosts.denny
ALL: ALL
Libera para a rede interna
/etc/hosts.allow
#ALL: IP.da.Rede.Interna
# exemplo: para a rede interna toda
ALL: 192.168.254.
Compartilhamento das Impressoras com a rede
Compartilhamento LINUX
Acressente as filas de impressão criadas no servidor para o seu ambiente. Para evitar dor de cabeça, use o gerenciador do seu ambiente de trabalho.
IMPORTANTE Os serviços CUPS ou LPD não precisam estar rodando nas máquinas cliente.
Ambiente KDE
Usando o kprinter, nos clientes configure:
Sistema de impressão: selecione o CUPS
Em Opções do Sistema: selecione CUPS
Em lugar de localhost, indique o IPdoServidorCUPS e a porta 631
Pessoalmente gosto do kprinter. Caso esteja utilizando ambiente Gnome do Debian e queira usar o kprinter, instale os pacotes:
# apt-get update
# apt-get install kdeprint kde-i18n-ptbr
Ainda no terminal execute o kprinter e configure.
Para que o lpr seja substituido pelo kprinter edite em seu /home o arquivo .bashrc e adicione um alias.
alias lpr=kprinter
Agora, digite lpr num terminal e veja surgir a tela do kprinter. Esta configuração afeta apenas o usuário, assim, eu posso utilizar o kprinter sem interferir no gosto pessoal dos outros usuários.
Ambiente GNOME
Entre em: Aplicações->Preferencias->Sistema->Printing
Estando dentro do Printing Entre com a senha do root.
AdcionarNovaImpressora
Marque ImpressoraDeRede IPP-CUPS
Vai pedir o URI
Aqui indique o servidor CUPS.
URI IPP://IPdoServidorCUPS:631/printers/NomeDaFila
exemplo:
URI IPP://192.168.254.2:631/printers/epsoncollor
Depois selecione o driver da impressora, e pronto.
Configuração de aplicativos
OpenOffice
Para o Openoffice, abra um terminal root e execute o spadmin. No Debian:
# /usr/lib/openoffice/program/spadmin
Altere as propriedades da impressora genérica. Substitua o lpr pelo kprinter, caso esteja usando o kprinter.
Firefox
Entre no menu Arquivos->Imprimir. Altere em propriedades e substitua as propriedades da impressora PostScript/default de lpr para kprinter.
Esta receita deve valer para outros aplicativos.
Compartilhamento Windows98
Voce precisa ter os drivers das impressoras instalados localmente no Windows.
Windows98 SEM Suporte IPP
Neste caso o compartilhamento devera ser efetuado atraves do SAMBA. Ha um artigo sobre o samba neste Site.
Windows98 - Suporte IPP
Nativamente o Windows98 não vem com suporte para IPP (Internet Printer Protocol).
wpnpins.exe
Existe este pequeno programa (+-187Kb) chamado wpnpins.exe que implementa este suporte IPP. A vantagem disso é que não ha necessidade de se instalar o SAMBA.
Iniciar->Configurações->Impressoras->AdcionarImpressora->ImpressoraDeRede Quando pedir o Caminho da rede ou fila, ai entra o servidor CUPS.
http://IPdoServidorCUPS:631/printers/NomeDaFilaDaImpressoraNoCUPS
->InsiraCD->ReinicializeAmaquina.... eca !
Compartilhamento XP
co-autores, colaborem... Nunca fiz. Não tenho XP, odeio pirataria e não vou comprar uma licença.
Como o XP vem com suporte IPP, provavelmente deve ser bem simples. Voce vai precisar dos drivers das impressoras instalados localmente no Windows XP.
Mensagens de ERRO
Se algo não funciona bem.
1- Algumas tarefas exigem privilégios. Entre em Tarefas Administrativas ao acessar o servidor via navegador. Exemplo: cancelar jobs, alterar configurações de impressoras,...
2- Veja os logs em /var/log/cups
LogLevel debug
Considerações Finais
Monitorando o 486 de 1995 pelo TOP:
a) A CPU não passa de 80%, os 32MB de ram são suficientes, não chega a usar a memoria virtual.
b) As duas impressoras trabalham SIMULTANEAMENTE. É bonito de ver. :-)
Impressoras são periféricos lentos, mesmo para um 486-DX4-100.
c) Como não ha teclado, video, etc,etc, para desligar a máquina:
ssh usuario@IPdoServidorCUPS
estando logado
su
senha, etc...
shutdown -h now
Agradeço ao amigo Júlio Menezes pela pesquisa e publicação desta pesquisa.
Abraços!
![]()